install.packages("usethis")
library(usethis)
create_github_token() # This opens a browser to create a token.
gitcreds_set() # This will prompt you to enter your PAT.Pre-Workshop Setup Guide for Quarto-based Portfolios on GitHub Pages
I developed a comprehensive setup guide that walks through installing Git, configuring a GitHub account with a Personal Access Token, and connecting Git with RStudio to enable seamless commit and push operations. I provided clear, step-by-step instructions and troubleshooting tips to ensure a smooth pre-workshop environment for building Quarto-based portfolios on GitHub Pages. This guide ensures participants are well-prepared to create, deploy, and maintain a reproducible, production-quality portfolio before the workshop begins.
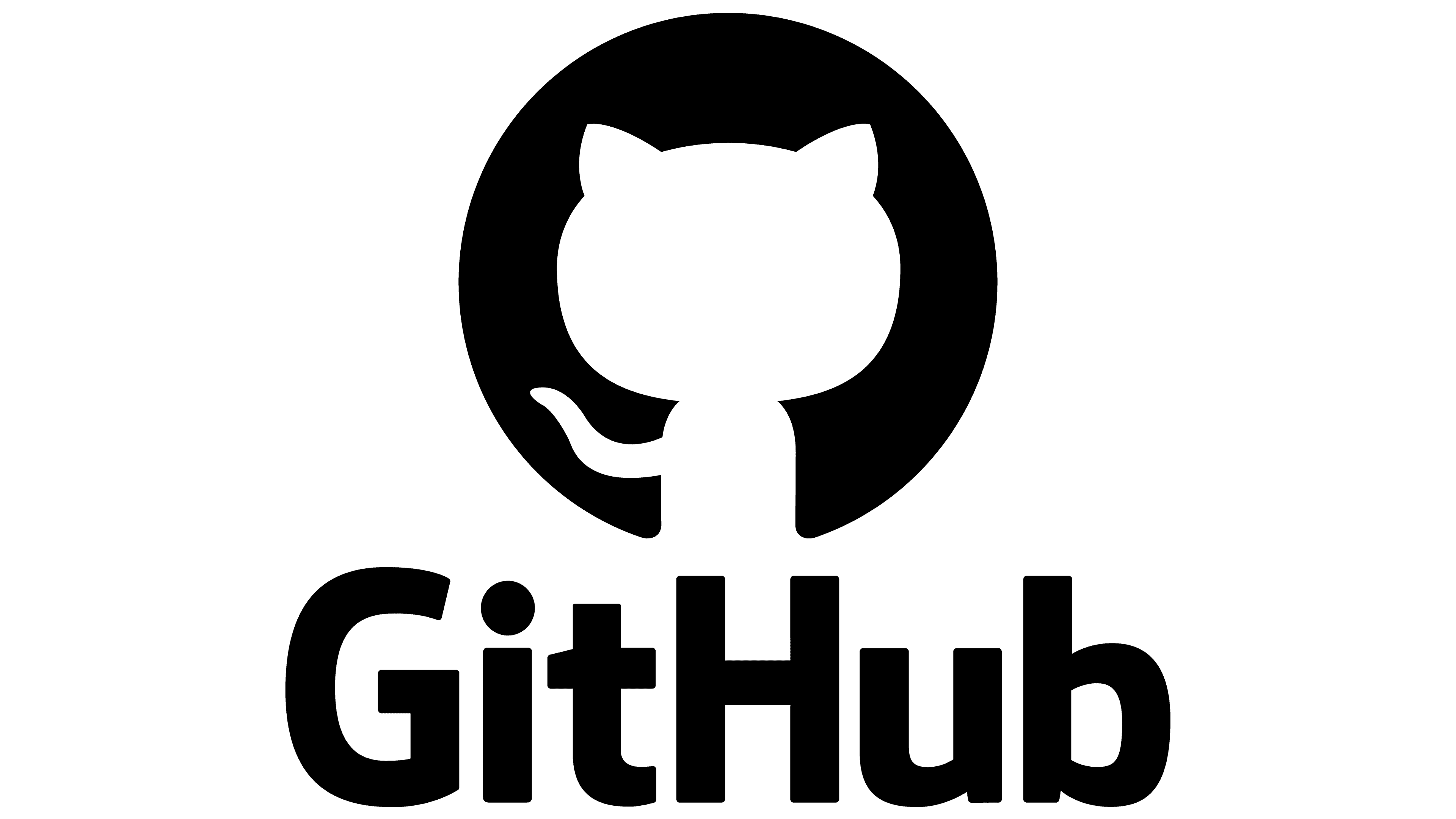
Overview
In this short guide, we’ll ensure you have all the pieces in place for our Quarto + GitHub Pages workshop. By the end of this setup, you’ll have:
- Git installed and configured,
- A GitHub account (with a Personal Access Token),
- RStudio connected to both Git and GitHub,
- The ability to push commits so you’re good to go!
1. Install Git
What is Git?
Git is a version control system that tracks changes in your files and makes collaboration easier. You’ll need it for publishing your Quarto site to GitHub.
- Windows
- Download Git for Windows.
- Launch the installer; the default options generally work fine.
- Download Git for Windows.
- Mac
Download Git for Mac, or use Homebrew:
brew install git
- Linux
Use your distribution’s package manager. For example, on Ubuntu/Debian:
sudo apt-get install git
Verify Installation
Open a terminal or command prompt and type:
git --versionYou should see something like git version 2.42.0 (version numbers may vary).
As of January 29th, 2025, I am running on git version 2.39.5 (Apple Git-154)
2. Create or Confirm Your GitHub Account
- Go to https://github.com and sign up if you don’t have an account yet.
- If you already have one, just sign in and remember your username and password (we’ll need them).
3. Configure Git on Your Computer
In a terminal or command prompt, configure your Git username and email (use the same email as on GitHub):
git config --global user.name "YourGitHubUserName"
git config --global user.email "[email protected]"Git uses this info to label your commits.
4. Generate a Personal Access Token (PAT)
GitHub no longer uses passwords for Git operations; you’ll need a Personal Access Token.
- Log in to GitHub and click your profile pic (top-right corner).
- Go to Settings → Developer settings → Personal access tokens → Tokens (classic).
- Choose Generate new token → Generate new token (classic) (if prompted).
- Name your token something like RStudio-GitHub.
- Select the repo scope (so you can push to repositories).
- Generate and copy the token somewhere safe (you won’t see it again after leaving the page).
Do not share your Personal Access Token! Don’t put it in your repo or save it on your computer. Treat it like a private API key.
5. Connect Git & GitHub in RStudio
- Open RStudio.
- Navigate to Tools → Global Options → Git/SVN (or Version Control in newer versions).
- Ensure the Git executable path is correctly detected (e.g.,
/usr/bin/giton Mac/Linux orC:/Program Files/Git/bin/git.exeon Windows).
Optional: Using usethis to manage credentials
To store your PAT in R, you can use the usethis package. In RStudio:
After following the prompts, your token will be securely saved.
6. Test Your Setup (Commit & Push)
- Create or open an RStudio Project linked to Git:
- File → New Project → Version Control → Git.
- Paste in your GitHub repo URL.
- Select where to clone it locally.
- File → New Project → Version Control → Git.
- Make a small change to a file (e.g., add “Hello, Quarto!” to a
.qmdorREADME.md). - Save, then go to RStudio’s Git tab, check the file, and Commit with a message (e.g., “Testing my setup”).
- Click Push. If you’re asked for username and password:
- Username: Your GitHub username.
- Password: Your Personal Access Token (PAT).
If it succeeds, you’ll see a success message or “Everything up to date.”
7. Troubleshooting Repeated Login Prompts
If RStudio keeps asking for your username/password on every push:
library(usethis)
gitcreds_set()Enter your Personal Access Token when prompted. That should do the trick.
8. Ready for the Workshop: Quarto + GitHub Pages
With Git and GitHub all set, you’re ready to rock your Quarto-based portfolio! In the workshop, we’ll:
- Create a Quarto project.
- Add
.qmdfiles for your portfolio pages. - Commit and push to GitHub.
- Activate GitHub Pages to share your site with the world.
If anything goes sideways, screenshot the error and note what step you were on. We’ll troubleshoot together during the workshop.
That’s it! Make sure you finish these steps so you can jump right into creating your Quarto-based portfolio during the workshop. See you there!
 Model: ChatGPT o3-mini-high
Model: ChatGPT o3-mini-high